Standard Installation of SafeSquid using SAB in a Virtual Machine with Static IP address
Standard Installation
The Standard Installation Mode is recommended, and the setup uses mostly pre-configured sub-choices.
Select Standard install and continue.
Network Autoconfigure
Static Addressing
If a static IP is required, select no to manually configure your network settings.
Language Selection
Choose the language to be used for the installation process.
English is selected as the default language.
Change it only, if you are not very comfortable with English or prefer regional language over English.
Location/Country Selection
Select your country location which will be used to set your time zone.
This selection is related to ensure correct time settings of the
system. Choose 'other' only if your location is not listed.
Keyboard layout Selection
Select the keyboard layout that matches the origin of the keyboard attached to the system.
Configure the network for configuring static IP address.
IP Address: Enter the static IP address for the server.
Netmask: Input the appropriate netmask for your network.
Gateway: Specify the default gateway IP, usually the router's IP in your network.
DNS Servers: Enter the IP addresses of your DNS servers. Multiple servers can be separated by spaces.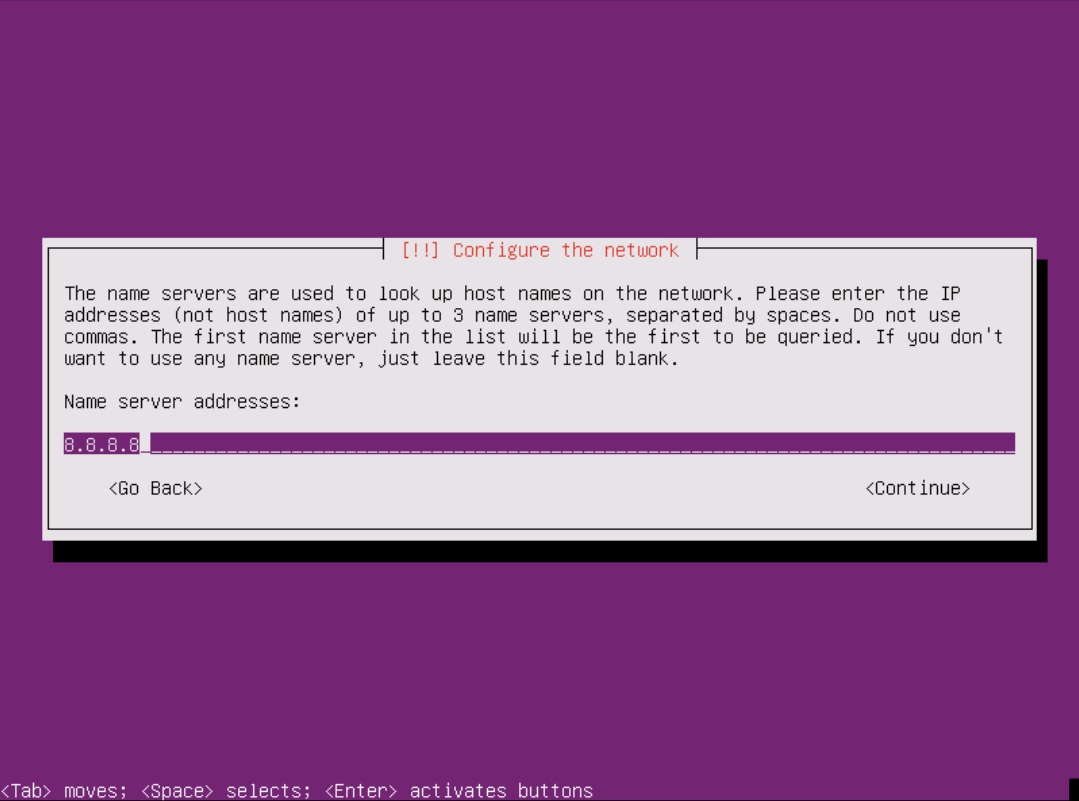
Hostname
Domain name
These settings are crucial for environments without DHCP or for servers needing a fixed IP address for consistent network access and services.
Choose the mirror of Ubuntu archive-
Select the country to find a mirror of the ubuntu archive that is close to you on the network to download required packages.
You don’t need to add any HTTP proxy, unless you want to explicitly send the traffic via proxy.
This can be used in a situation where an organization has internet connectivity only via proxy.
This can be used in a situation where an organization has internet connectivity only via proxy.
Leave this blank if not required and press continue.
Load Additional Component-
All the required hardware and additional components details will be loaded automatically.
Note: If you face any error while installing SafeSquid Appliance Builder (SAB-ISO), you will get debugging logs information by pressing ALT+F4.
To return to the previous screen press ALT+F1.
Configure the Clock
Using Yes or No you can configure the clock.
You need to scroll down and search your continent and nearby locations time zone.
Setting Up partitions
Installation will proceed with partitioning process required for SafeSquid automatically.
Press Enter for Disk partitioning.
Installation of base system
Installation will automatically install the base system.
You must wait for some time to finish the process completely.
Error in Installing Base System-
When the Installation step failed while installing base system then in Ubuntu installer main menu select Install the base system and press enter.
It will start installing base system from the beginning.
Configuring the apt
Installation will proceed with configuring apt packages one after the other in this part.
Select and install software.
The installation process will complete the OS installation in this part.
Error in Install software-
When installing software, the installation step failed then press continue.
Then select and Install Software and press enter.
It will be installing software from the beginning.
Grub Boot Loader
Installation of base system
Finishing installation
The final process of finishing the installation is the last step where the preseed file will be executed.
At the end, the system will reboot itself and goes through some system initialization.
Afterward, a welcome screen will appear with SafeSquid (Secure Web Gateway) screen.
Note: If you face any error while installing SafeSquid Appliance
Builder (SAB-ISO), you will get debugging logs information by pressing ALT+F4 to return to previous screen press ALT+F1.
SafeSquid (Secure Web Gateway)
Login to the Server
If you observe the screen by default, it will give you username along with the password.
You need to enter the same username and password for the first login.
* Username: administrator
* Password: safesquid
You need to reset the password on the first login.
You land into console where SafeSquid SWG will be seen as shown below after successful login.
Troubleshooting Issues during Installation
1. ISO installation issues
Related Articles
Install SafeSquid Secure Web Gateway using SafeSquid Appliance Builder
Problem To set up your Secure Web Gateway appliance, you need to first install the Linux operating system on your provisioned hardware. Next, harden the system by implementing best security practices and partition the disks appropriately. Afterward, ...Standard Installation of SafeSquid using SAB for Baremetal Install with Static IP address
When booting from a USB drive ensure the system is set to boot from the USB drive. This might require changing the boot order in BIOS or UEFI settings. Standard Installation The Standard Installation Mode is recommended, and the setup uses mostly ...Standard Installation of SafeSquid using SAB in a Virtual Machine with DHCP
Standard Installation The Standard Installation Mode is recommended, and the setup uses mostly pre-configured sub-choices. Select Standard install and continue. Network Autoconfigure DHCP Press Yes If you want to use your network DHCP to ...Standard Installation of SafeSquid using SAB for Baremetal Install with DHCP
When booting from a USB drive ensure the system is set to boot from the USB drive. This might require changing the boot order in BIOS or UEFI settings. Standard Installation The Standard Installation Mode is recommended, and the setup uses mostly ...Expert Installation
Language Selection English is the default selected language. Change it only, if you are not very comfortable with English. Country Selection Select your country as the location. This selection is related to ensure correct time settings of the system. ...